
(不相干的首圖是Brighton第二大居民 - 海鷗)
先說一下近況,我回來台灣啦! 目前正處於找工作人蔘中(茶)
一年二個月的英國留學夢過的真是快阿~轉眼馬上就要醒來面對現實了 (淚)
回到正題,先前在上一篇有提過,Brighton是間很注重文獻引用的學校(應該說絕大部份學校都很在乎)
這篇來分享我用來放文獻引用的工具,也許可以給新鮮的小羊們一個參考
在學校不斷接受千字到萬字的作業修煉場,善用文獻引用工具幫你輸入作者引用和輸入加自動排序文獻資料
真的會幫助自己省不少功,而且也避免發生所謂…文獻資料來不及放的憾事~ (煙)
不過整理文獻方法其實百百種,完全看個人使用習慣,沒有一定要用什麼工具, 找最順手的方式就對了!
在介紹之前, 先要提一下Brighton這間學校指定的文獻引用格式是![]() 連結:Harvard style
連結:Harvard style ![]()
所以這篇文會以Brighton指定的文獻引用格式來做說明
同樣地,文獻引用格式也算百百種,像我就有朋友在美國唸書,他們用的是APA
搞清楚學校指定使用的作業文獻格式是學生的基本義務~ 拜託別廢到連自己學校用什麼格式都完全不知
不會就先上網查查之後,再來去問人, 養成先搜集資訊,有了基礎的背景知識
再來向人發問的習慣真的可以避免自己變惹人嫌伸手牌哦
接下來,就來說我用的小工具吧
EndNote: ![]() http://endnote.com/
http://endnote.com/ ![]()
Cite this for me: ![]() https://www.citethisforme.com/
https://www.citethisforme.com/ ![]()
上述兩個是我在寫學校作業和論文時的好幫手!
先來說EndNote,一開始我用的是Citavi,但因為它產生的Harvard style不完全是學校指定的格式(年份不幫我括號…)。
所以才改用EndNote (讓我適應了好些時間)
EndNote的註冊,其實在BRIGHTON INDUCTION WEEK時,會有老師帶著新生介紹圖書館環境和借書方式後
再帶著學生去熟悉線上使用資源,我的EndNote帳號就是那時註冊好的。
新生入學導覽看似不重要很無聊,但魔鬼往往就在你意想不到的地方
可能在困惑的時候,也許這解答或線索就在你認為很無用/無聊的導覽介紹裡
第一步: 請連結官網,按LOGIN去註冊一個帳號![]() http://endnote.com/
http://endnote.com/![]()
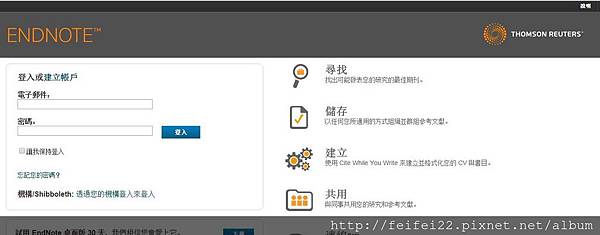
第二步: 安裝 CITE WHILE YOU WRITE
登入後,請點選「選項」(圓框所示)-->下載安裝程式--> CITE WHILE YOU WRITE --> 根據自己電腦規格點選安裝外掛程式
這個外掛程式非常之重要,因為它是省時省力放文獻和整理文獻的利器
安裝它之後,就可以邊寫文邊置入文獻,並且自動按字母排序幫你整理好
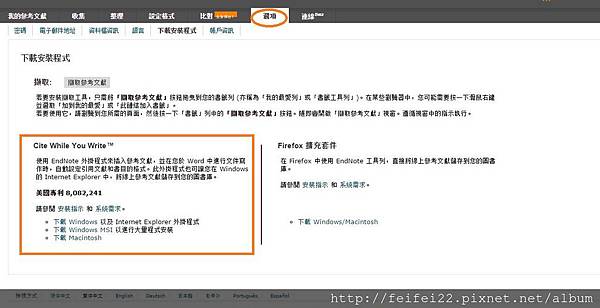
第三步: 安裝完成後,再開啟word
通常安裝成功後,會看到word裡上層選單有多了一個Endnote的按鍵 (下圖畫的很醜的橘框所示…)
如果沒有的話…請自行尋找大神求助,因為我沒遇過安裝不成功的狀況也不知道該怎樣後續處理
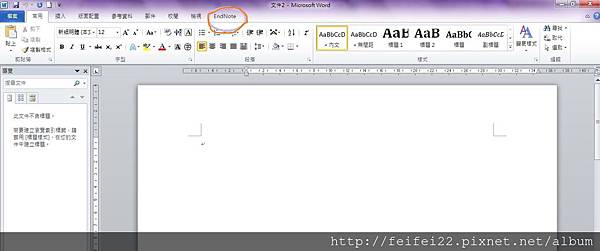
第四步: 點選word裡的Endnote按鍵,登入帳號密碼
想要使用CITE WHILE YOU WRITE功能,電腦必須要能連上網 (連不上只能自己默哀了)
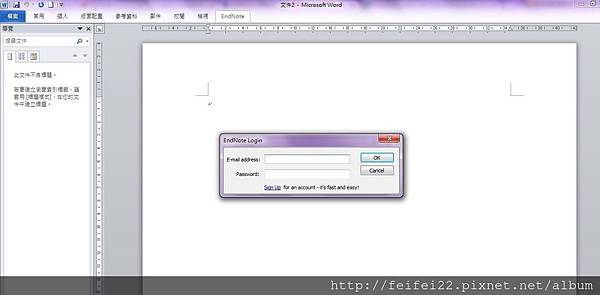
登入後畫面就長這樣啦! 最常用到就是最左邊橘框的INSERT CITATION ,另一個橘框是可選取不同文獻格式
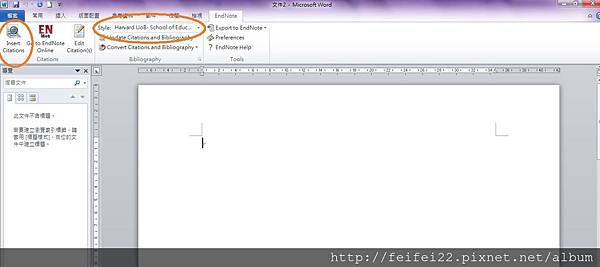
第五步: 在STYLE選單裡找尋所需的文獻格式
這個建議,可以回到endnote網站裡,隨意灌進一筆文獻資料來做測試 (怎麼匯,後面會說明)
因為光Harvard style就有很多種,我還問過學校老師是哪一種,結果得到回答還是Harvard style…
最後,靠自己一個一個點去試出來啦~
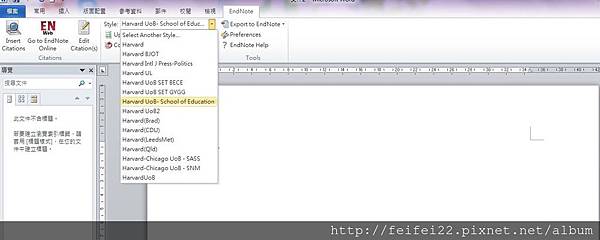
第五之一步: 文獻匯入
此時請先回到ENDNOTE網站,點一下「收集」功能紐 (圓橘框所示)
ENDNOTE網站有提供三種方式供使用者匯入文獻 (下圖方框位置)
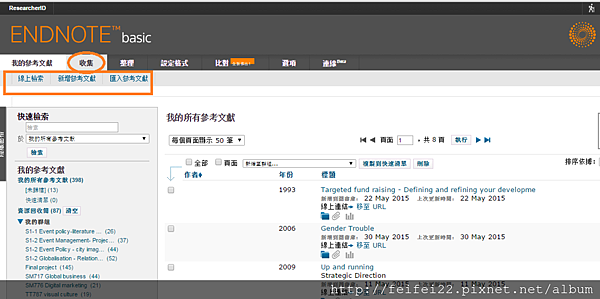
上述三個功能可以自己點去玩玩,這裡只負責做粗略解說其中二個,因為我也只會用到線上檢索和匯入參考文獻
ENDNOTE用起來真的不難 (比起研究怎樣使用質性資料分析軟體簡單幾百倍好嗎?! 然後我還研究不出來!!! ![]() )
)
只是初期養成自己順手的使用習慣,會覺得很花時間也頗繁瑣,久了,自然會找到屬於你的風格 (茶)
文獻匯入之【線上檢索】
ENDNOTE裡有提供直接搜尋書或期刊的功能,如下圖它提供好幾個資料庫讓使用者搜尋。
但是以我的經驗,只有下圖反藍COPAC資料庫是最好找的
或許其他科系比較適用其他資料庫吧~這個要靠自己去摸索了,請勿來伸手問我,因為我不是大神也非學霸,無法解答
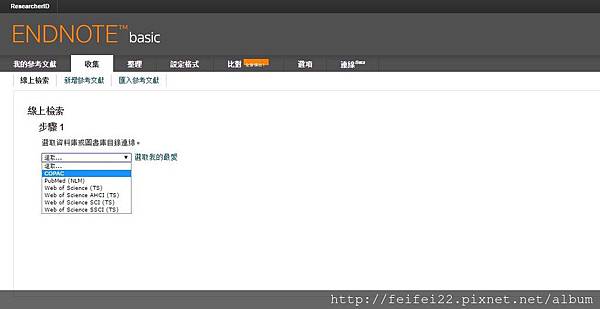
接著選好COPAC後,按下連線就來到下圖步驟2,你可以用作者名、書名、關鍵字找
而我在用這項功能時,通常是在圖書館找書,直接記ISBN比較快,或是在GOOGLE學術搜尋時,抄錄文章的ISBN或ISSN
這在某些期刊網站只有文章但未提供文獻資料下載時,就可用這方法
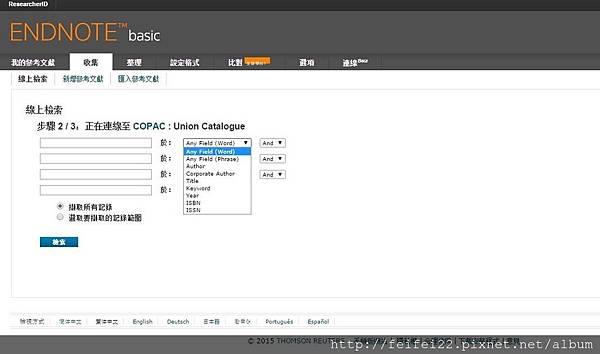
搜尋結果範例如下:
要把搜尋到的書加入我的參考文獻
下圖圓框所示位置,請打勾 (作者名左邊的空格),然後再點選橘方框裡選單即可
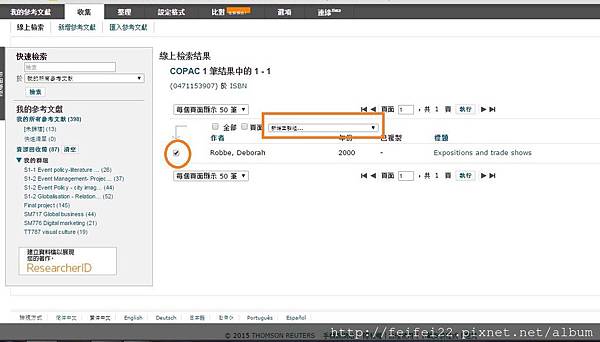
要像我一樣分類資料夾,直接點選「新增至群組」的下拉式選單,裡面有個「新增群組」按下就可以建立資料夾啦
但實話說,沒什麼必要建立資料夾,因為在WORD裡,是用作者名或書名來搜尋文獻的…
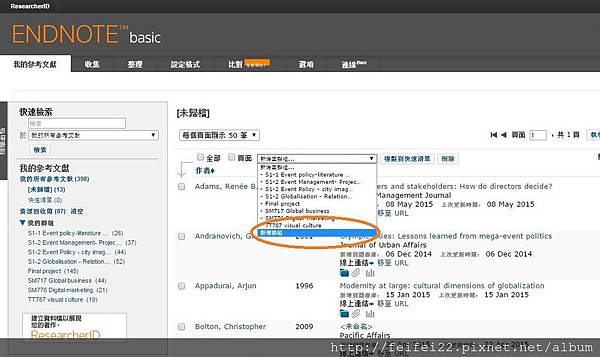
文獻匯入之【匯入參考文獻】
接著,第二種方式是我最最最常用的「匯入參考文獻」功能,如下圖
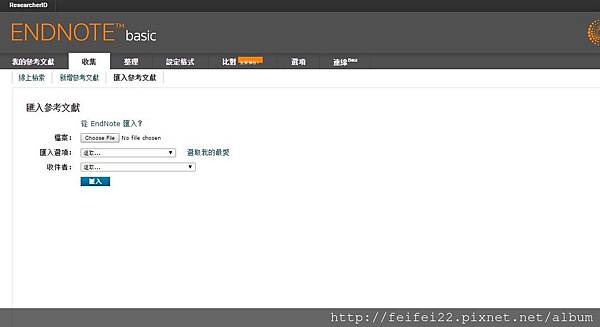
以Brighton來說,其實在作業和論文時,老師們都偏好學生能夠多引用「期刊」文章大於使用「書」。
網路發達的好處就是幾乎資料都線上化,一堆線上期刊網站可以讓你找資料
而這些期刊網站(大部份),多半都會很貼心的提供所謂「cite for me」功能
直接複製完整文獻資訊或是 「Download citation」如下圖橘框
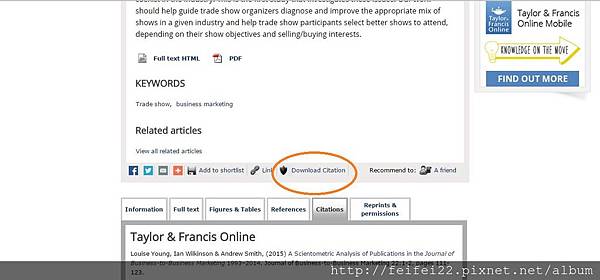
每個期刊網站下載文獻資訊的 [ 功能鍵名稱] 都不一樣
請用自己的火眼金睛去看看頁面有沒有 「Download」、「Citation」、「Download manager」之類的功能紐然後按下去找找
以現在這個期刊網站為例子,點下「Download citation」後,就來到下圖的畫面
Endnote適用的資料匯入檔案格式是「RIS」和「ENDNOTE」,請默唸它20遍後,記下來
因為不管去哪個期刊網站,ENDNOTE文獻匯入的格式檔名就是這二種:「RIS」or「ENDNOTE」
選好下載檔案格式,按下下載後,回到ENDNOTE網站,到「收集」-->「匯入參考文獻功能」頁面
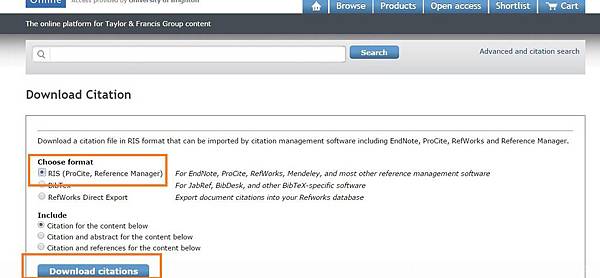
接著,找到下載的檔案後 (檔案會下載到哪個電腦資料夾,請自行尋找)
然後在「匯入選項」裡,選取 「REFMAN RIS」(這也要默唸20遍記下來), 再來就可按下匯入啦
如果下載的是ENDNOTE格式 (非RIS),在網站的匯入選項裡 ,要點選「Endnote」匯入
不然選錯格式,是無法匯入成功的 (畫面會顯示成功輸入筆數為0),這點請切記!
我通常都會把有可能會用到的期刊資料,二話不說當下就通通下載和匯入,為找過的資料留紀錄,然後也壯大我的文獻資料庫這樣 (笑)
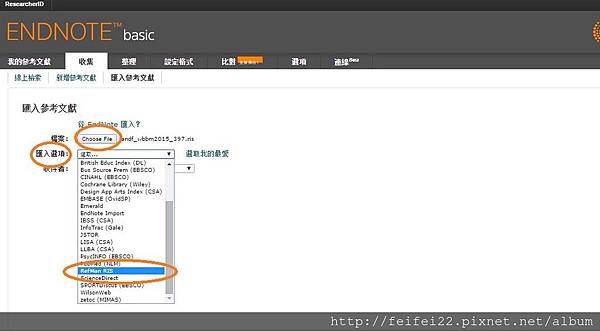
另外,其實在Brighton線上圖書館搜尋資料時,它也有很貼心的文獻資料下載功能,如下圖
點一下書,右邊就會出現介紹,然後點一下「cite」,選取Harvard style -->[Export as] -->「endnote」,就可以下載檔案了
Brighton線上圖書館下載檔案是「endnote」,在網站匯入時,請點選「endnote」
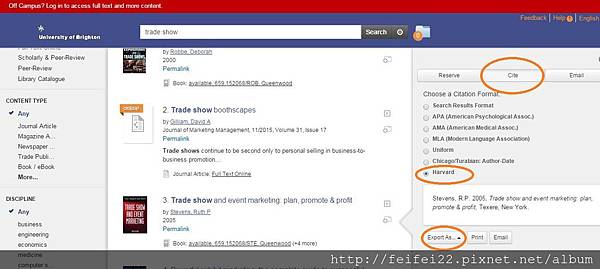
在這裡,我還是要再強調一次,學校線上圖書館系統是學生必定要摸熟的東西
沒事就去點一點、看一看,這絕對是好習慣!
第六步: 輸入文獻
接著來到如何在word輸入文獻啦
請點選最左邊 INSERT CITATION, 鍵入書名或作者名後,會跑出下圖這樣一個選單 (不得不說我真的匯入了好多文獻資料阿…)
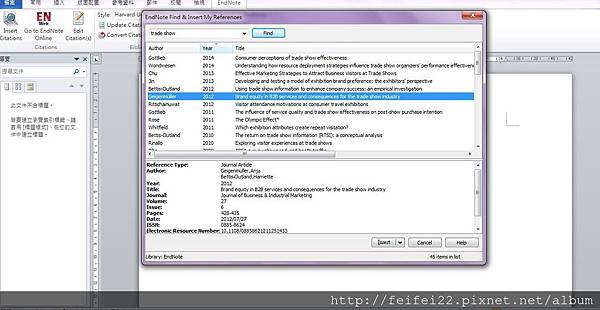
第七步: 文獻出來囉
因為我是開空白檔,所以長這樣
下圖上方(作者,年份)是用於在寫文章時,直接幫你輸入作者名和年份,而下方一長串的文獻會自動按字母排序站好
然後這個功能輸入的文獻資料 在WORD裡是鎖死的
所謂鎖死,是指不用擔心滑鼠不小心敲到會少字,因為就算發生,然後還存檔後關閉,等下一次打開檔案,連上ENDNOTE,它依然會自動回復。
因為資料是跟著ENDNOTE網站,不是WORD,這有好有壞,缺點後面會說明
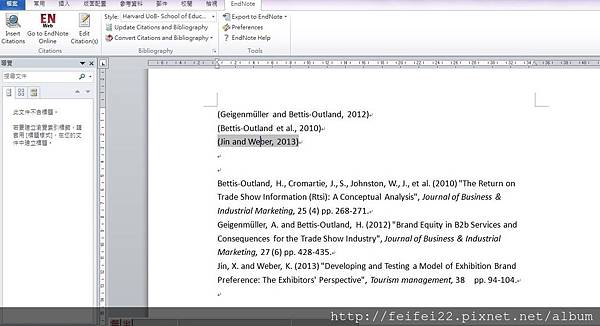
第八步: 格式測試
文獻輸入好了之後,接下來就可以按" STYLE " 選單來測試到底哪個格式是你要的啦
範例如下圖
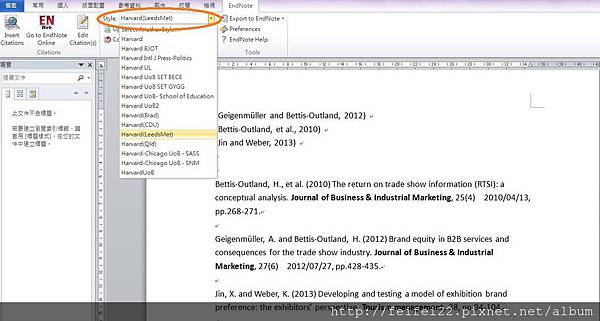
第九步: 快樂有效率的輸入文獻資料
格式一旦確定好後,就可以不用再動它了
它會一直保持上一次開啟時的格式, 祝寫作業和論文愉快哦
===============================================我是分隔線===============================================
同場加註: 來說明一下 文獻資料在WORD是鎖死的狀況
先前有提過優點,這邊來說缺點,順帶分享被ENDNOTE「婊過」的經驗
鎖死的狀況 A : 如文獻格式錯誤,需自行回到網站內修改或另複製成純文字再修正
當你想要修改文獻資料時,可在WORD裡的ENDNOTE選單中點選「EDIT CITATIONS」,連回到ENDNOTE網站修改存檔後
重開WORD裡按UPDATE CITATION,才算更新完成
下圖就是使用文獻引用資料,滑鼠一點即反灰,就是鎖死的証據

至於被婊的經驗,前面我也說過,直接下載文獻資料或線上檢索很好用
但我曾遇到作者姓和名位置相反了,這個狀況在寫論文時才發現到…(要不是Proofreader點出來,我根本沒注意到)
所以…別100%相信下載的文獻資料格式,因為有時也會出現奇怪格式的情形
這時就要回到網站裡去檢查和修正囉, 再不然就是另貼成純文字在WORD裡修改
鎖死的狀況 B : 文章中,只有(作者,年份)的引用格式
在引用學術論點時,ENDNOTE可以直接為你輸入作者和年份,省去打字的麻煩和避免鍵入錯誤
但它也沒這麼聰明到分辨你輸入地方是「句首、句中、句尾」,因為ENDNOTE固定輸入格式就是 ![]() (作者,年份)
(作者,年份)
而文章中除了句尾的作者引用格式為 -->(作者,年份) ; 在句首/句中,格式為 --> 作者 (年份)
因為這個也是鎖死,所以像下圖的狀況,我都是等文章全部完成後,複製全部內容,貼純文字在新的WORD檔,把不需要括號的地方去掉
做最後檢查和編輯 (如有大神有更好解決鎖死的討厭狀況,拜託提點一下)
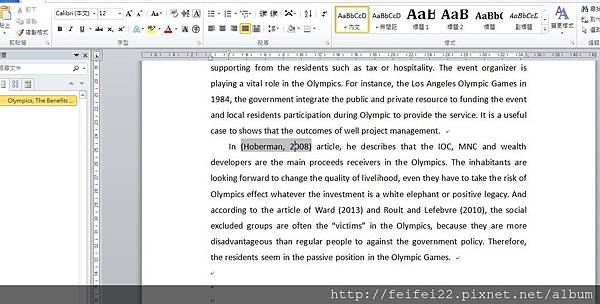
扣除掉鎖死的狀況,其實ENDNOTE不難用啦,但CITAVI的介面我用的比較順手
只是可惜它沒有(或是我沒找到) 用於BRIGHTON的HARVARD STYLE格式 (CITAVI的年份沒有括號…所以我忍痛不用)
ENDNOTE我也是花了一點時間熟用上手
簡單總結我的使用步驟:
搜尋期刑 --> 看到可能用得到的資料,馬上下載文章和文獻資料 --> 去ENDNOTE網站匯入 --> 開WORD寫作業
ENDNOTE的部份就到這裡啦,至於ENDNOTE軟體使用的部份,我沒用過,也許正式版的軟體更方便,所以軟體版的問題請另找大神哦
===============================================我是分隔線===============================================
接著是![]() 連結:CITE THIS FOR ME
連結:CITE THIS FOR ME![]() 網站
網站
如果真的不會用ENDNOTE,至少用它來幫你整理文獻啦
這邊我就不截圖說怎樣使用了,因為真的很簡單好嗎!!!! 還可以選取語言
一樣選取文獻格式後,再選取文獻資料的引用格式 (最常就是期刊或書)
或是像網路上的新聞、影音什麼的,都可以用這個來協助輸入文獻資料
作者引用和完整文獻資料都可以秀出來
缺點是它無法像ENDNOTE,在WORD裡即時輸入,就是要用複製貼上的方式 (一直複製貼上真的滿煩的,而且很花時間)
所以對我來說這網站是輔助,因為ENDNOTE無法產生網路新聞引用 (搞不好可以,但我沒發現到這樣)
當文獻是網路來源資料時 如BBC、CNN新聞或是網路上的照片之類
我就會用它來整理文獻,CITE THIS FOR ME也有把文獻輸出到WORD的功能,但我從沒用過~有興趣的人可以試試
呼~以上簡單說明文獻整理工具, 完成Gladys的點名啦
能找到好資源好工具為自己省時省力 真的很重要阿,不論是作業或論文都是個考驗時間控制+整理資訊、文獻技能阿~
趕在最後一分鐘上傳作業,這種事還是少做的好 (對於這點我很自豪,因為我最慢在截止日前一天一定交出來)
因為夜路走多總會遇見什麼意外的…
祝留學小羊們作業和論文都順利過關哦![]()


 留言列表
留言列表
